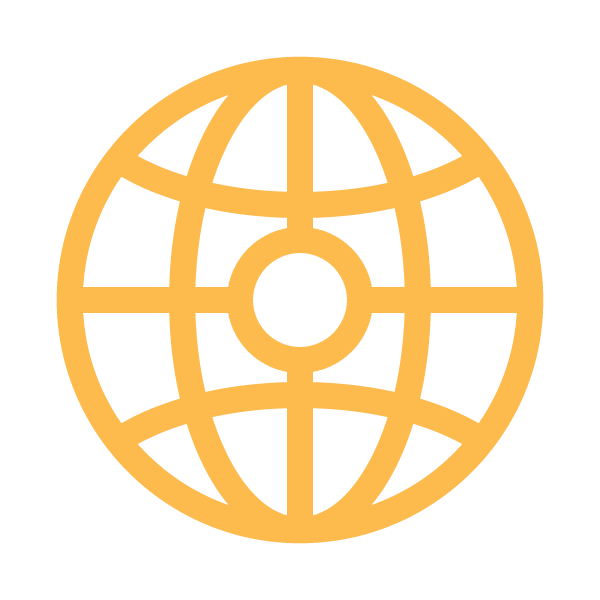Creating Waypoints in GPS Pathfinder Office 5.xx_Part 1 “From the Map Window“
This is a 3 part blog about how to create Waypoints in GPS Pathfinder Office to then use with TerraSync in the field.
- This blog post is about how to create Waypoints from selecting a location in the Map window.
- The 2nd blog post will show how to manually create a Waypoint file.
- The 3rd blog post will show how to import from” txt/csv” file.
- Open Trimble GPS Pathfinder Office.
- Set your “Coordinate System and Units” from the main menu under “Options” to the what the Waypoints are to be in the field when navigating to them.
- Load a background file that matches the “Coordinate System” and Units from Step 2. To load a background file click on File/Background and then click on Add and browse to your spatially referenced background file.
- Set your “Style of Display” for Lat/Long, State Plane or UTM “North/East” etc.
5. Click on File/Waypoints/New. Follow the screen shots below for step by step instructions on how to create a Waypoint file and then how to add individual locations from the spatially referenced background file. If the text in the images are hard to read click on them to make them larger.
6. Name the Waypoint something unique per the project.
7. Then name your first Waypoint “Name” and select “Pick from Map” check box and then use your select arrow to click on the Map to populate the coordinates from the Map.
8. After you have selected the location from the map the coordinates should be populated. Click “Save“.
9. Continue adding more Waypoint locations to your file.
10. Once you are done adding Waypoint locations click “Save“.
11. You can review the Waypoints you created and then click “Close“.
12. Now you are ready to transfer the Waypoint to your Trimble device. Connect your device to your PC and wait for it to connect via “Active Sync and or WMDC”. Click on Utilities/Data Transfer from the main menu.
13. Click on the “Send” tab and click on “Add” and select “Waypoint“.
14. Add the Waypoint file(s) that you wish to transfer to your Trimble device.
15. Select “Transfer All“.
16. Your Waypoints are now on your Trimble Device.
**There will be several more posts about creating “Waypoints” in GPS Pathfinder Office:
- Part 2 of creating “Waypoints” with GPS Pathfinder Office will show how to manually enter in coordinates to create waypoints.
- Part 3 of creating “Waypoints” with GPS Pathfinder Office will show how to import them in from a “txt or csv” file.
There will also be a future post on how to create “Waypoints” directly in TerraSync.